오늘의 Photopea 교육은 복제도장 툴 사용법입니다. 복제도장 툴은 주변의 환경이 흡사할 때 그 영역을 포인트를 지정하여 아래 사진처럼 감쪽같이 복사하는 도구입니다. 포토샵이랑 사용법이 동일해서 익숙하신 분들은 똑같이 해도 무방하며, 처음하신 분들을 위해 가이드를 해드리겠습니다.

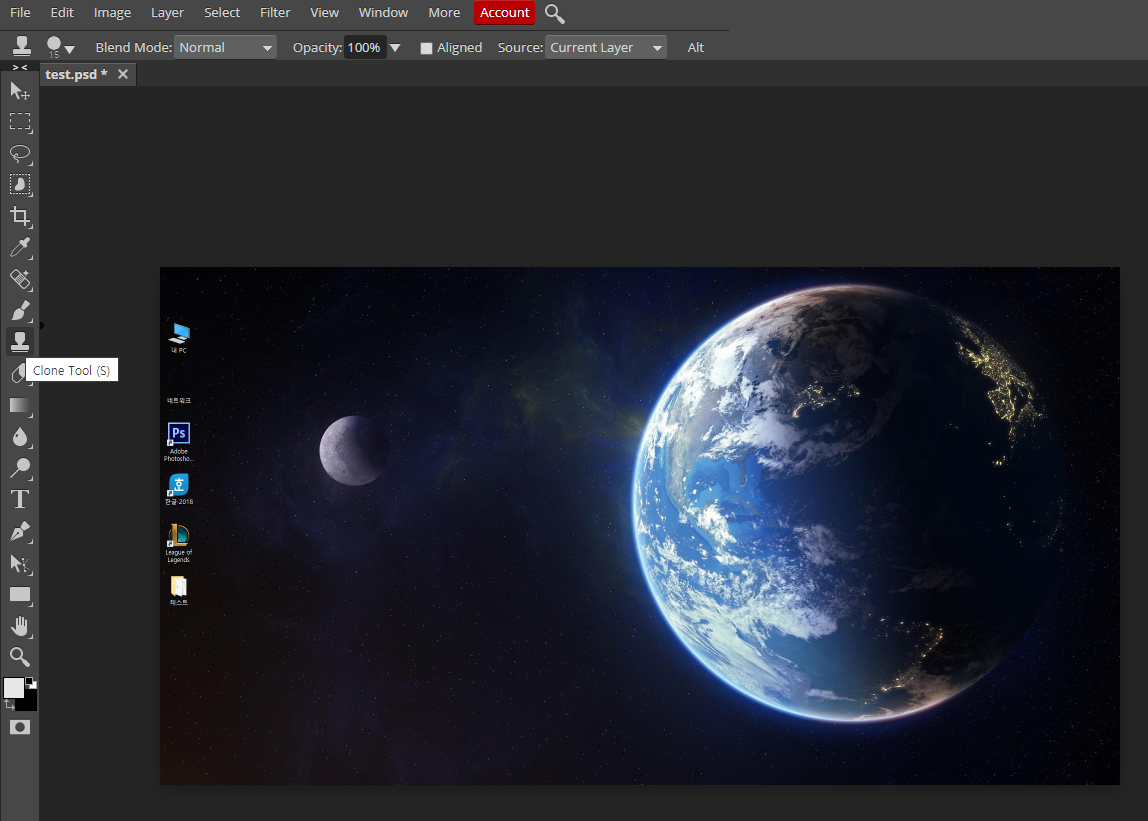
먼저 사진에서 보시는 것 처럼 Before의 두개 아이콘을 감쪽같이 복사하였습니다. Clone Tool을 사용했기 때문에 주변의 별자리도 아주 흡사하게 흉내를 내었죠. 이 처럼 이 복제도구가 아주 정확하게 잘 사용되는 곳은 다음과 같습니다.
1. 불규칙적인 패턴의 단일색의 주변환경: 어둠 속의 별자리
2. 매우 규칙적인 단일색의 주변환경: 피부
어떻게 하는지 알아보자!
1. 편집하고자 하는 파일 열기
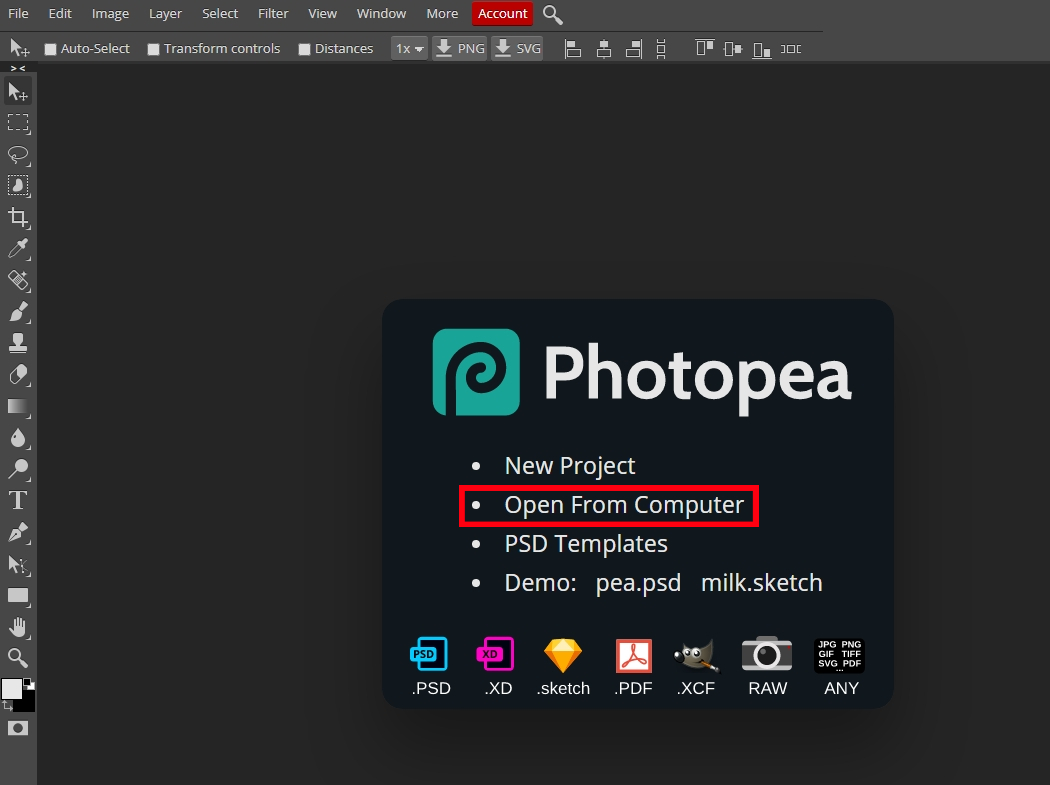
Photopea 사이트에 입장하면 가장 먼저 선택하게 되는 메뉴입니다. 여기서 Open From Computer를 택하시고 원하시는 파일을 불러오면 되겠습니다. 캔버스 사이즈는 보통 사진 크기에 알맞게 나타납니다.
2. 복제하고자 하는 주변환경 선택하기
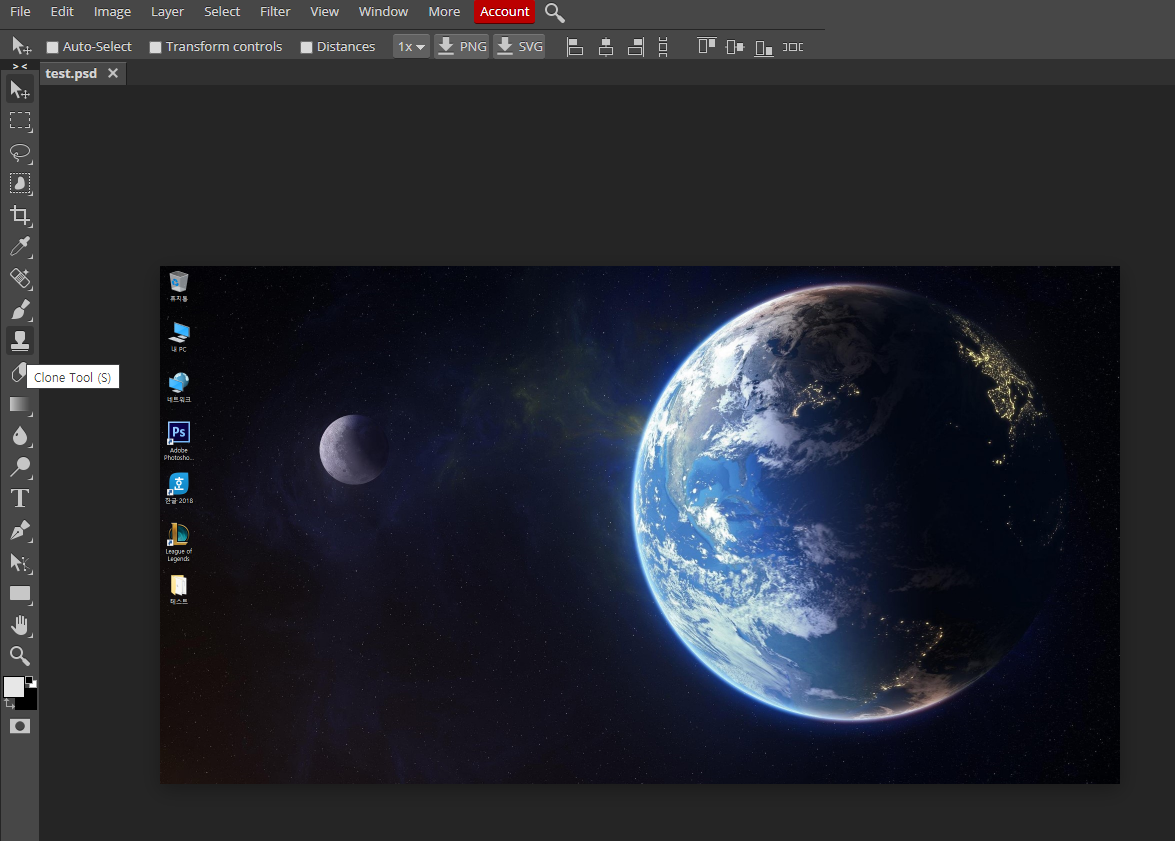
좌측 메뉴에서 도장(?)처럼 생긴 Clone Tool을 선택합니다. 그리고 Alt키를 누른 상태에서 복사하고자 하는 영역을 포인트로 찍어줍니다. 마우스로 좌측클릭을 하면 그만입니다.
3. 해당 영역을 브러쉬로 문지르기
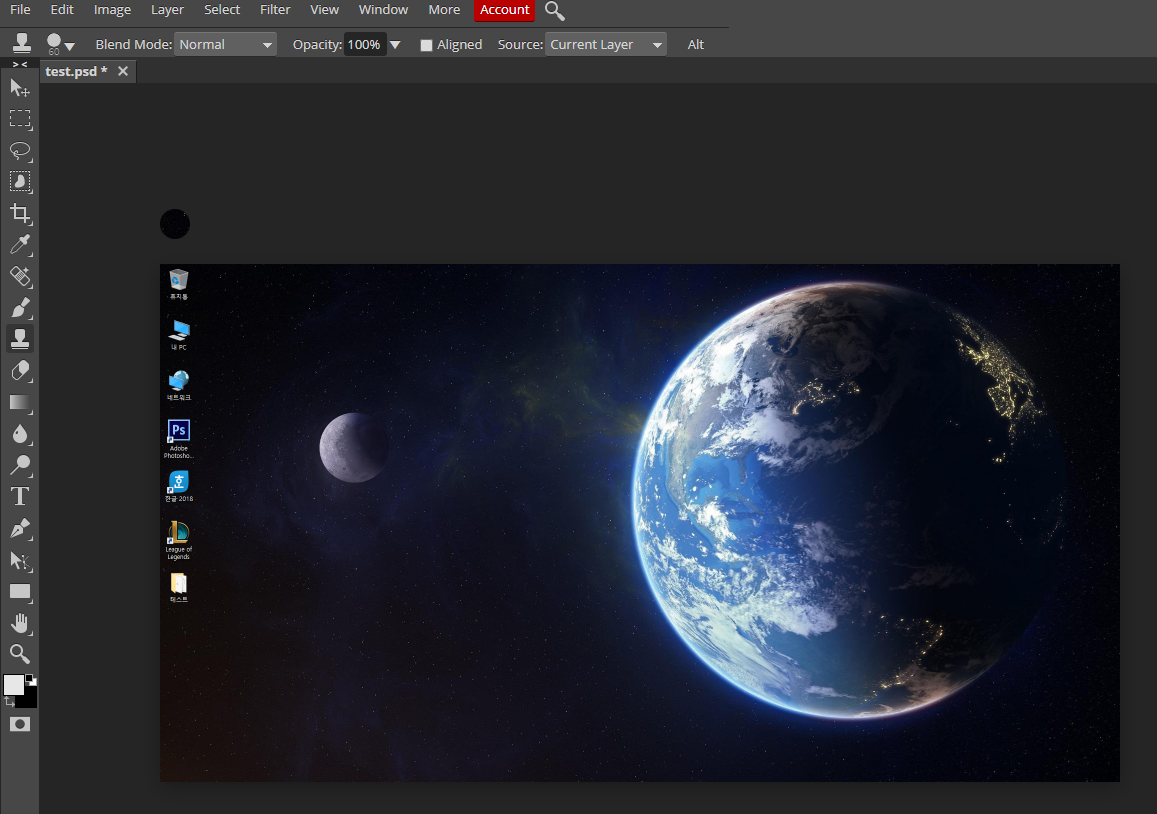
브러쉬 사이즈를 60으로 두었습니다. 제가 눈에 띄도록 일부러 캔버스 밖의 영역에 동그라미로 띄어 놓았습니다. 이제 저 브러쉬를 해당 영역에다 문질러(왼쪽 마우스 버튼 클릭)주면 되겠습니다.
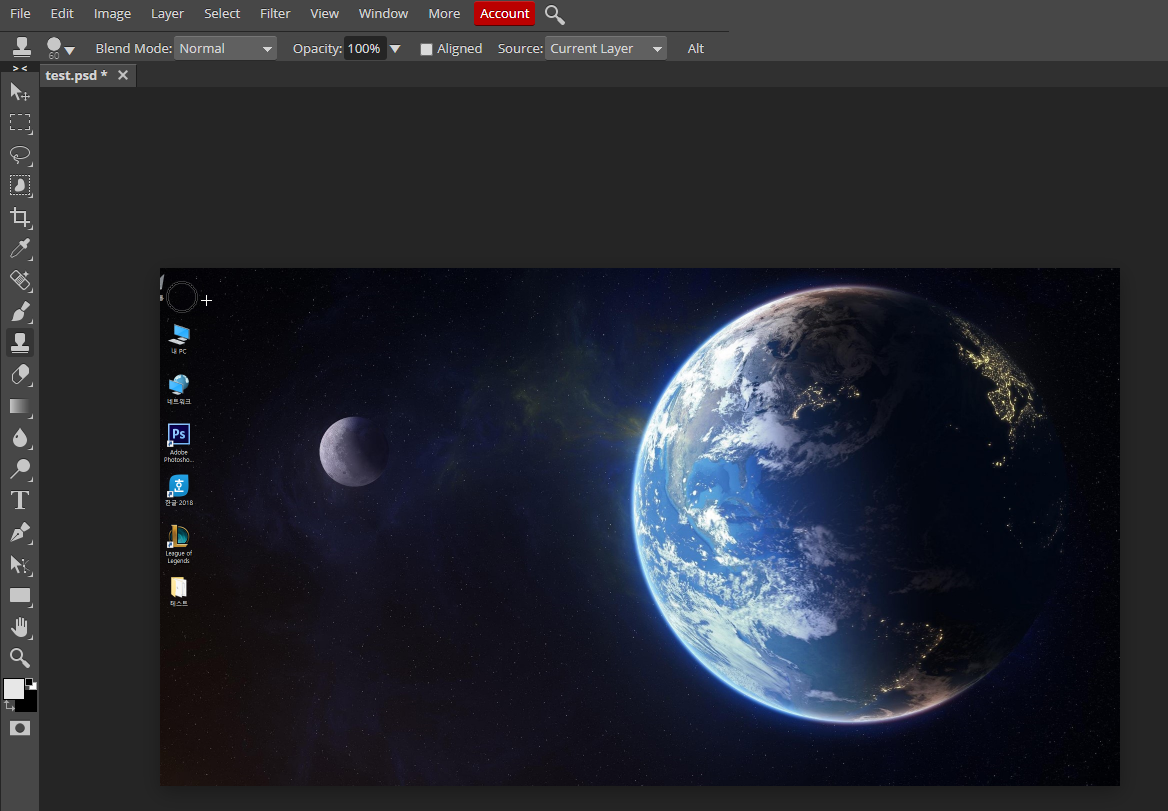
단, 포인트 해놓은 영역만큼 주변을 복사하므로 다른 대상까지 복사되지 않도록 유의하세요. 만약 특정 영역만 해당 부분에 복사를 해보고 싶다면 아래와 같이 따라하시면 되겠습니다.

Lasso Select을 클릭하시거나 우측 마우스로 한번 딸깍 눌러주면 원하는 방식대로 선택을 할 수 있습니다.
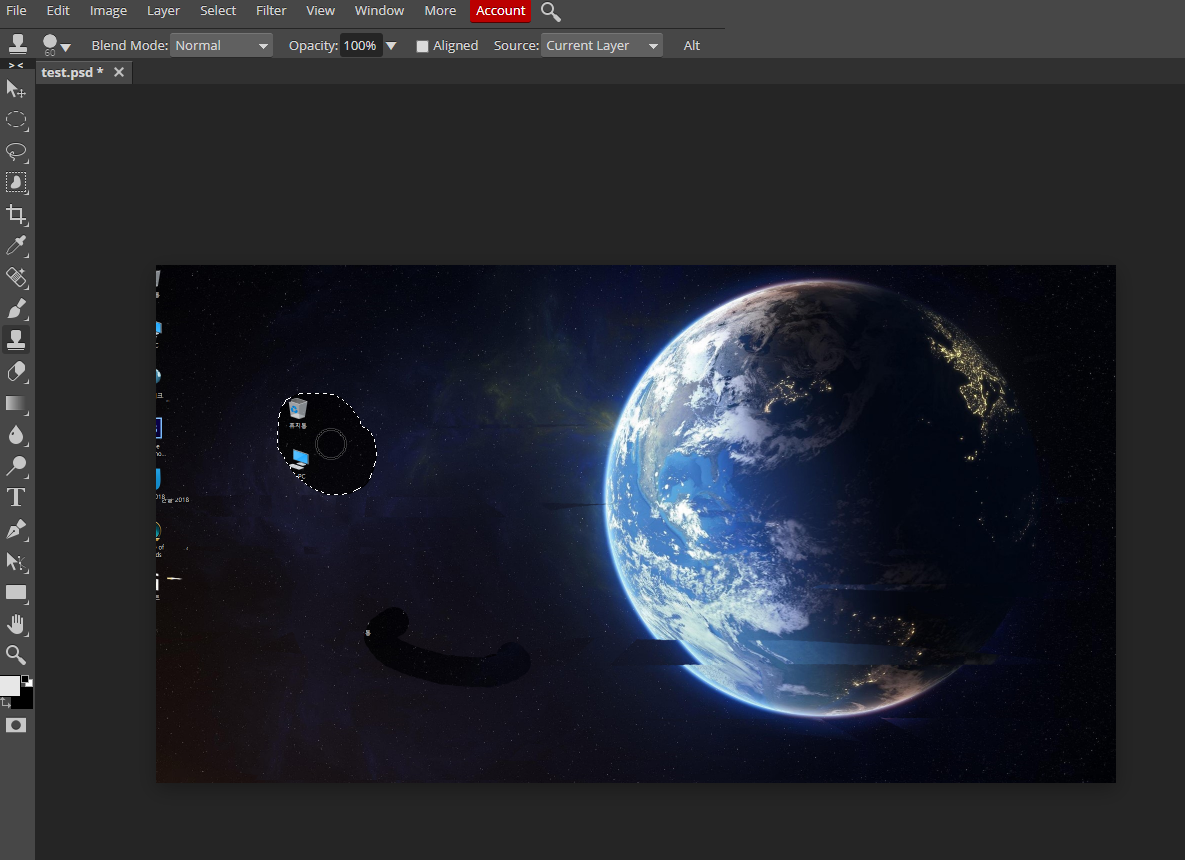
그리고 해당 영역에 브러쉬를 다시 문질러주세요. 매우 쉽지 않나요? 접근성을 고려한다면 포토샵보다 더 편리한 기능이라고 생각합니다.
'PC SW 강의 > Photopea' 카테고리의 다른 글
| 포토샵 온라인 정말 강추하는 사이트 Photopea (0) | 2021.01.16 |
|---|---|
| Photopea 모자이크와 블러 처리하는 방법 (0) | 2021.01.06 |

