어도비사의 강력한 정책때문에 포토샵 크랙버전을 사용하시는 분들이 Photopea를 사용하기 시작했습니다. 물론 온라인에서 제공되는 툴이라 아직은 무겁고 제한사항이 많다고 느껴지는 분들이 많습니다.
하지만 어디까지나 간단한 작업을 하시는 분들이라면 적극적으로 Photopea를 추천드리며 적응의 문제라고 생각합니다. 시간이 해결해준다고 생각하며 꾸준하게 작업하시다 보면 분명 Photopea를 자주 애용하는 모습을 보게 될겁니다.
A. Photopea에서 모자이크 처리하는 방법
Photopea를 사용하시는 분들에게 모자이크 처리하는 방법을 알려드리겠습니다. 생각보다 매우 간단하며 약간의 시간만 투자하면 포토샵과 동일한 효과를 얻으실 수 있답니다.


위 사진에서 어떤 것이 느껴지시나요? 맞습니다. 커플들을 모자이크 처리로 해놓았습니다. 다음에는 도장툴을 사용하여 커플들을 바다와 함께 사라지는 모습을 보여드리겠습니다. 먼저 모자이크를 처리할 수 있는 간단한 방법을 알려드리겠습니다.
1. 모자이크 처리하고자 하는 파일 불러오기
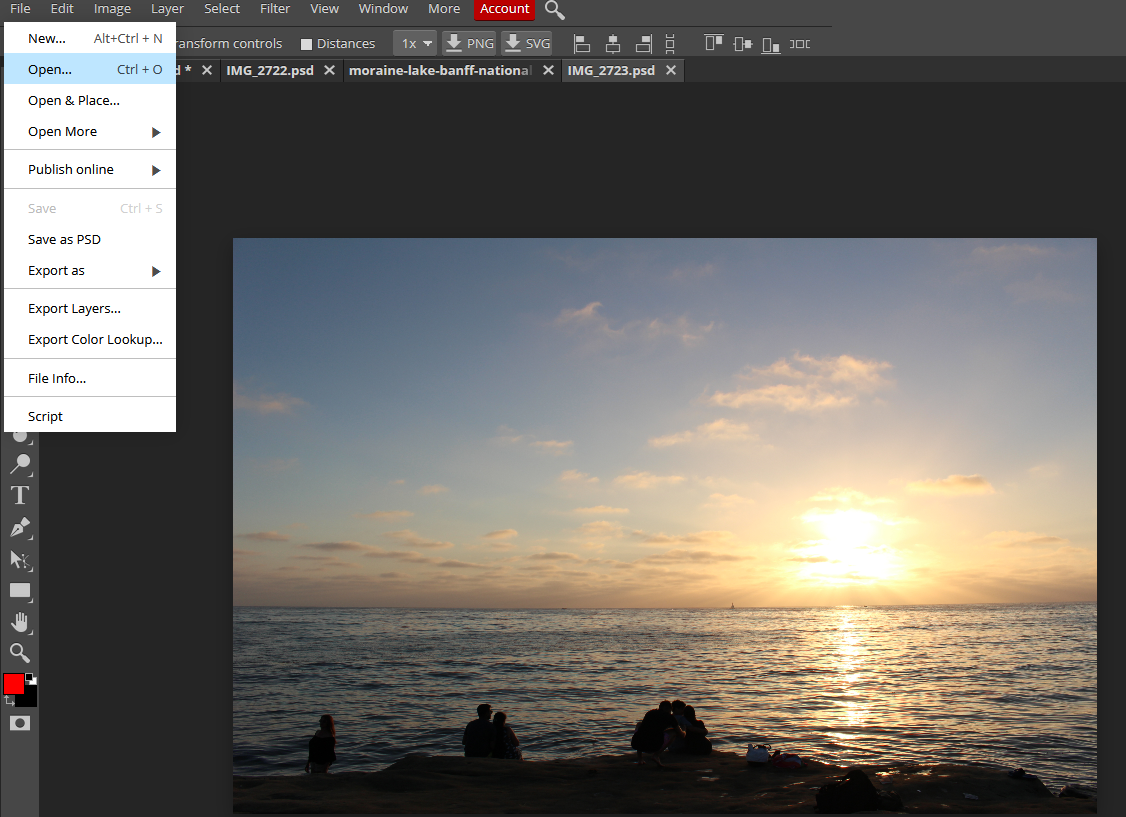
File => Open을 클릭하여 사진을 불러옵니다. Photopea의 가장 큰 장점인 온라인에서도 로컬 저장소의 사진도 쉽게 불러올 수 있다는거 이미 잘 아시죠?
2. 모자이크 처리하고자 하는 부분 선택하기
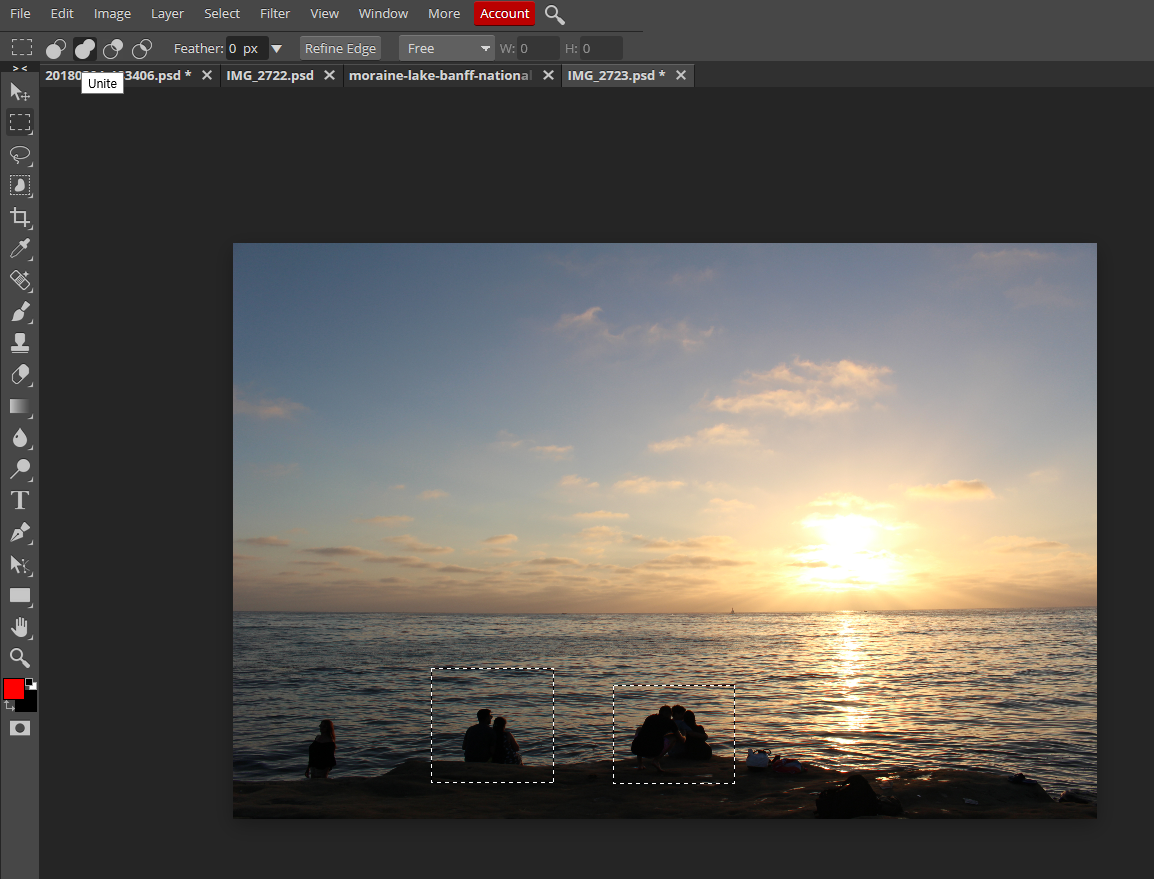
Rectangle => Unite => 원하는 영역 선택하기 합니다. Replace를 쓰면 단일 모자이크가 가능하고, Unite를 하면 원하는 영역을 다중 선택할 수 있습니다.
3. 모자이크 처리하기
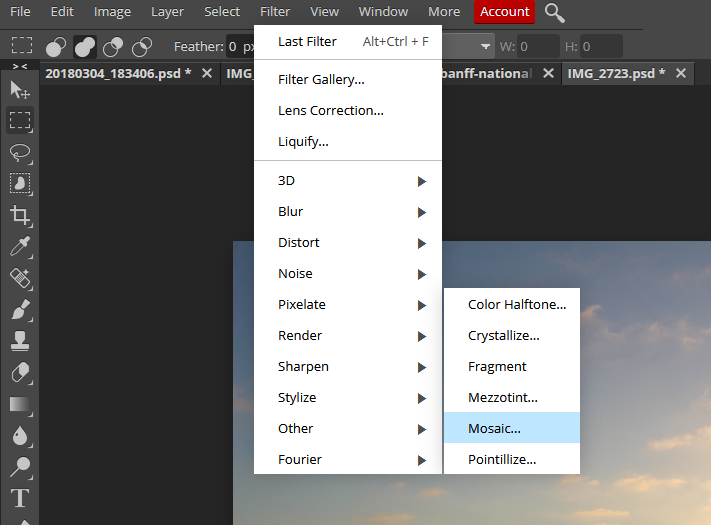
Filter => Pixelate => Mosaic를 선택합니다. 또는 메뉴판 위에 있는 돋보기를 눌러 Mosaic를 검색하면 바로 해당 기능을 이용할 수 있습니다.
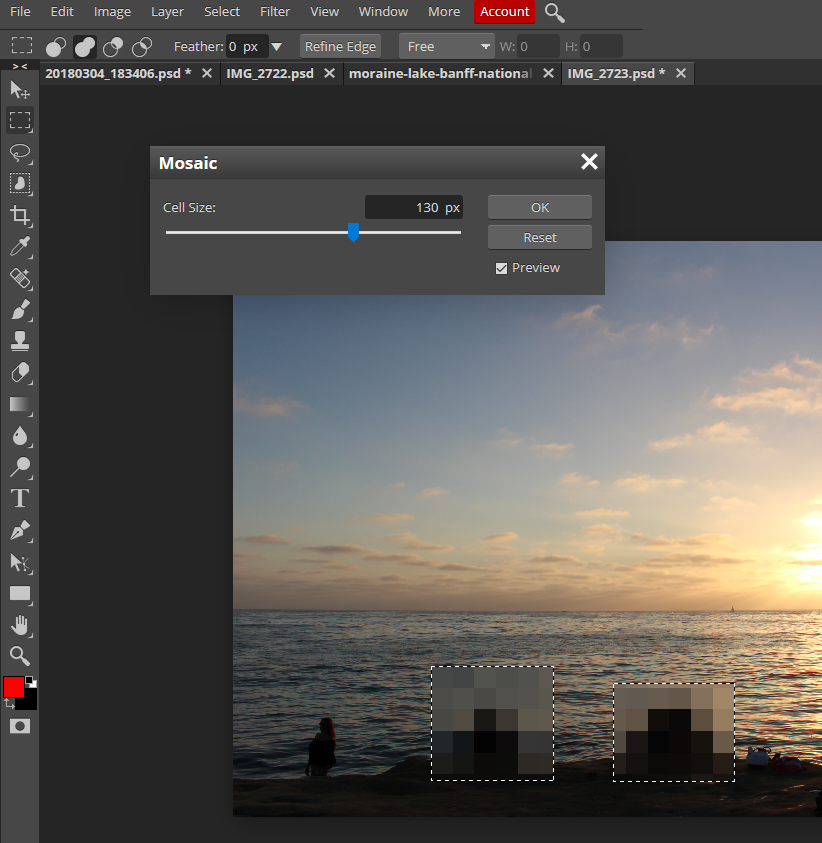
Cell Size를 조정하여 모자이크 강도를 조절할 수 있습니다. Preview 버튼을 체크한 상태라면 실시간으로 모자이크 강도를 확인할 수 있습니다.

이런 결과물을 얻을 수 있답니다. 정말 쉽고 간단하죠?
B. Photopea에서 블러 처리하는 방법
Photopea를 사용하시는 분들에게 블러 처리하는 방법을 알려드리겠습니다. 블러도 생각보다 매우 간단하며 약간의 시간만 투자하면 포토샵과 동일한 효과를 얻으실 수 있답니다.


1. 블러처리하고자 하는 사진 열기
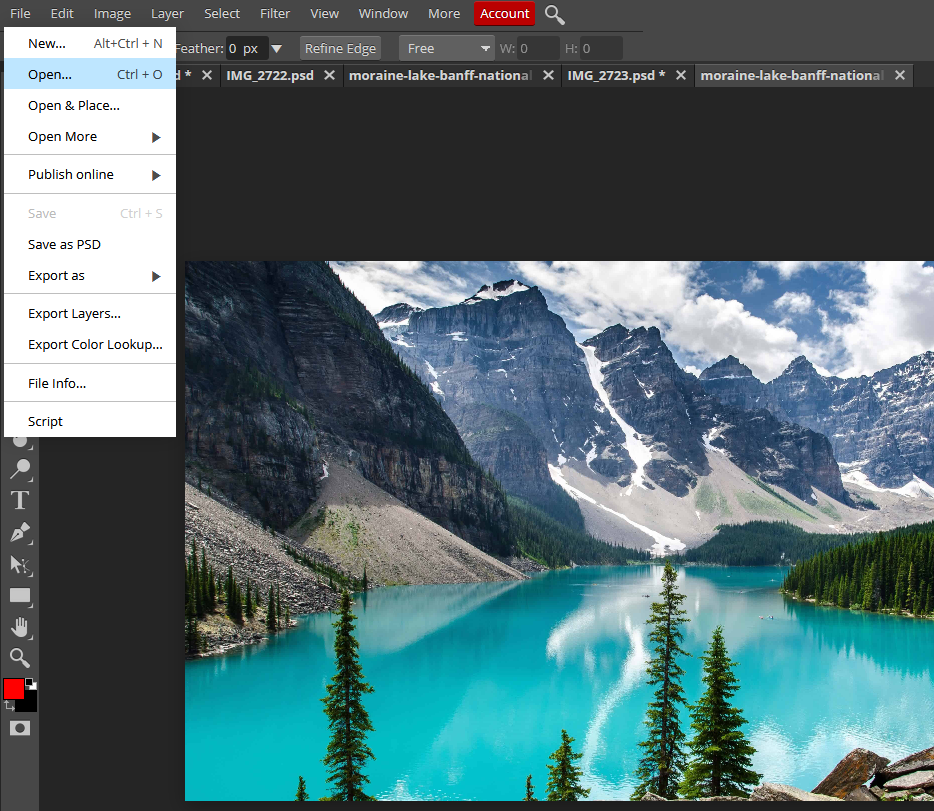
File => Open을 클릭하여 사진을 불러옵니다. 모자이크를 체험해보신 분들이라면 충분히 하실 수 있습니다.
2. Blur Tool 선택하기
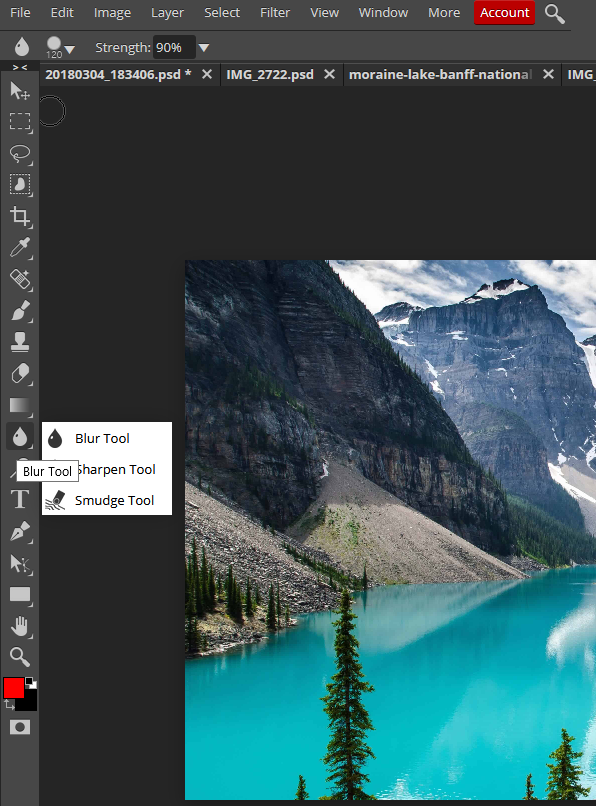
모자이크와 달리 필터개념이 아니기 때문에 좌측 메뉴에서 Blur Tool을 선택해줍니다. Blur Tool은 물방울 버튼입니다.
3. 문질러서 블러효과 나타내기
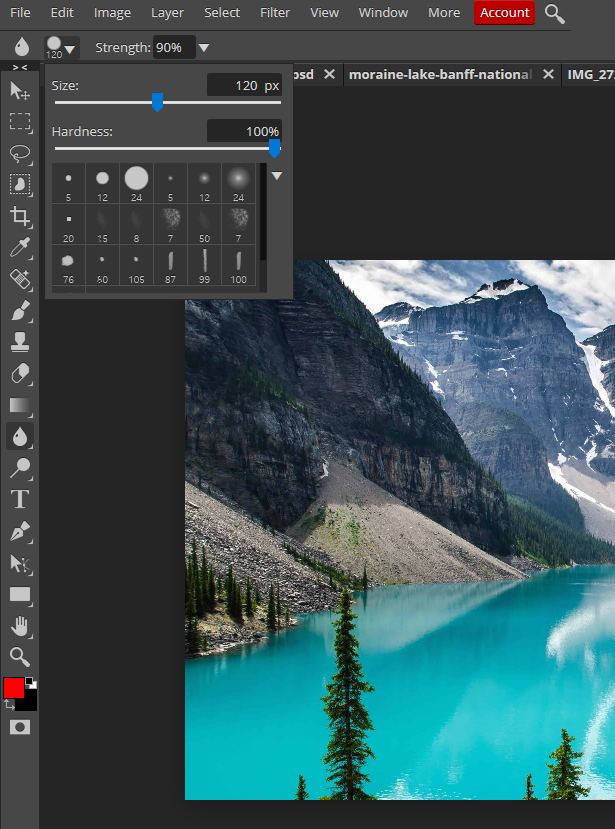
블러효과를 적용하기 전 먼저 블러 터치의 사이즈와 강도를 조절합니다. Hardness는 강도가 아니라 붓 터치 크기에서 적용되는 블러의 크기 정도(?)를 의미합니다. 그리고 원하는 부위에 마우스를 누른채 문질러줍니다.

이렇게 적용하고 나면 해당 부위는 조금 안개효과 처럼 뿌옇게 바뀌어져 있습니다. 간혹 모자이크와 블러를 잘못 이해하시고 있는 분들이 계시는데 전혀 다른 개념입니다.

블러처리는 이런 결과물을 얻을 수 있답니다. 잘 이해 하셨나요?
제 글을 잘 읽으셨거나 도움이 되셨나요? 그렇다면 게시물의 하단에 ❤ 버튼을 부탁드립니다. IT 학석박사에게 아주 큰 도움이 됩니다. 앞으로도 양질의 포스팅을 할 수 있도록 노력하겠습니다. 궁금한 점이 있거나 강의를 부탁해주신다면 다음 포스팅에 반영하도록 노력하겠습니다.
'PC SW 강의 > Photopea' 카테고리의 다른 글
| 온라인 포토샵 Photopea 복제 도장 툴 사용법 (0) | 2021.01.16 |
|---|---|
| 포토샵 온라인 정말 강추하는 사이트 Photopea (0) | 2021.01.16 |

